Go 설치 및 Go 프로젝트 경로를 D 드라이브로 경로 바꾸기 - 윈도우
Go 언어를 공부하기 시작했는데 맨땅에 헤딩하듯이 시작하여 많은 시행착오를 겪었다.
언젠가 다시 깔 경우를 대비하여 기록을 남기고자 한다.
Go 설치하기
가장 먼저해야 하는 것은 Go 공식 사이트에서 OS 에 맞는 버전을 다운 받는 것이다.
난 Window OS 로 다운 받았다.
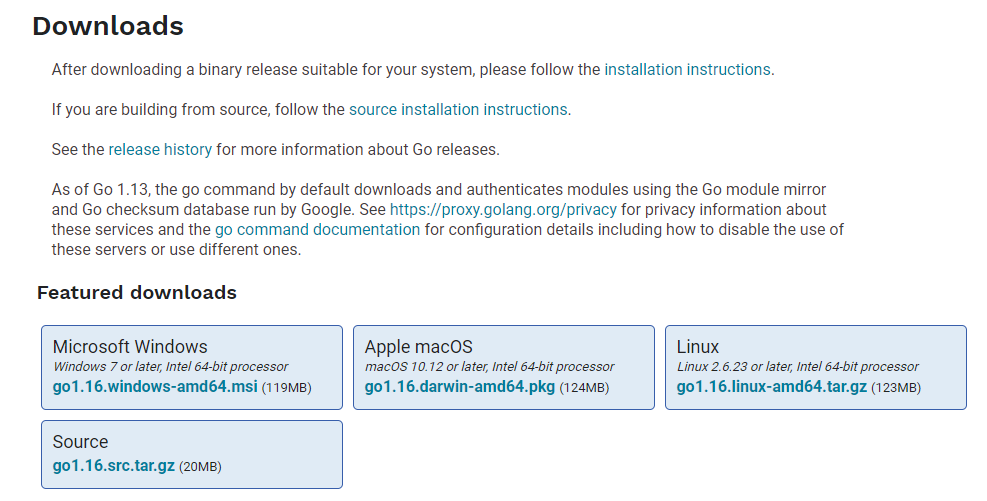
이미 깔려있다 보니 설치하지 못한다고 떠있다.
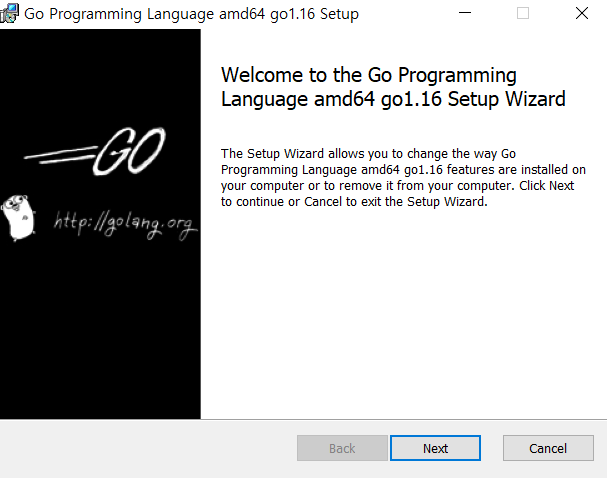
그래서 다시 삭제하고 설치했다.
Destination Folder 를 D:\Program Files\Go 로 바꿔주도록 하자.
이후 CMD 창에서 Go 가 깔린 것을 볼 수 있다.
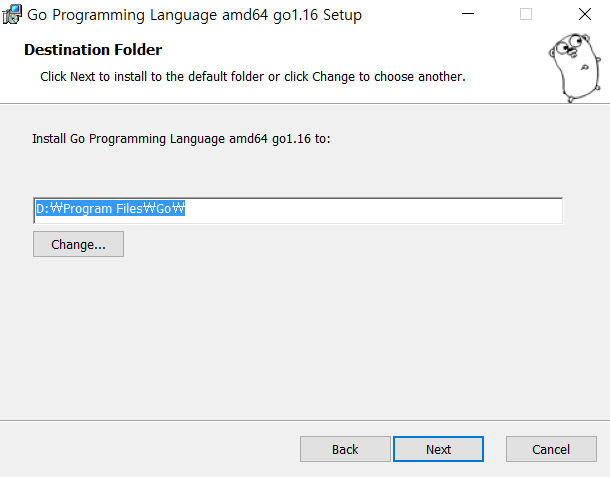
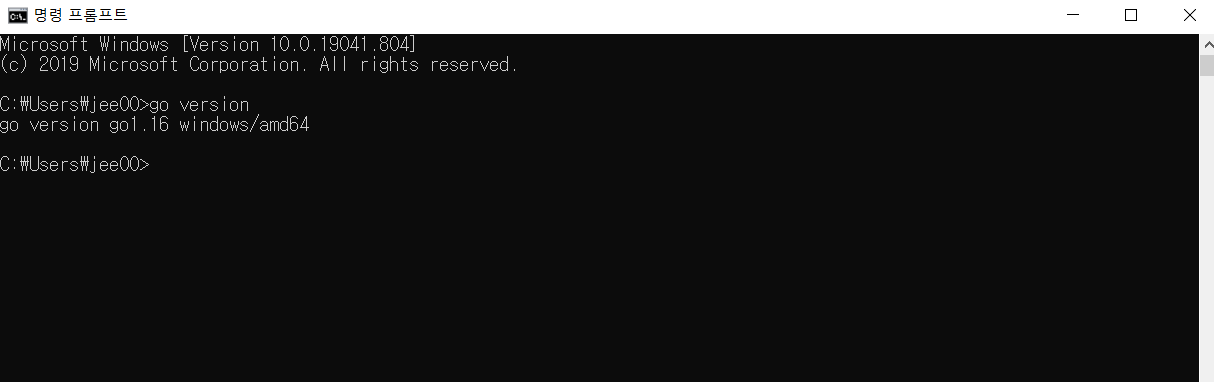
GOROOT GOPATH 설정하기
제어판 - 시스템 및 보안 - 시스템 - 고급 시스템 설정 을 들어가자.
고급 - 환경변수 를 선택해 주면 창이 하나 뜬다.
시스템 변수의 GOROOT 의 경로가 설치한 경로가 맞는지 확인!
아닐시 바꿔준다.
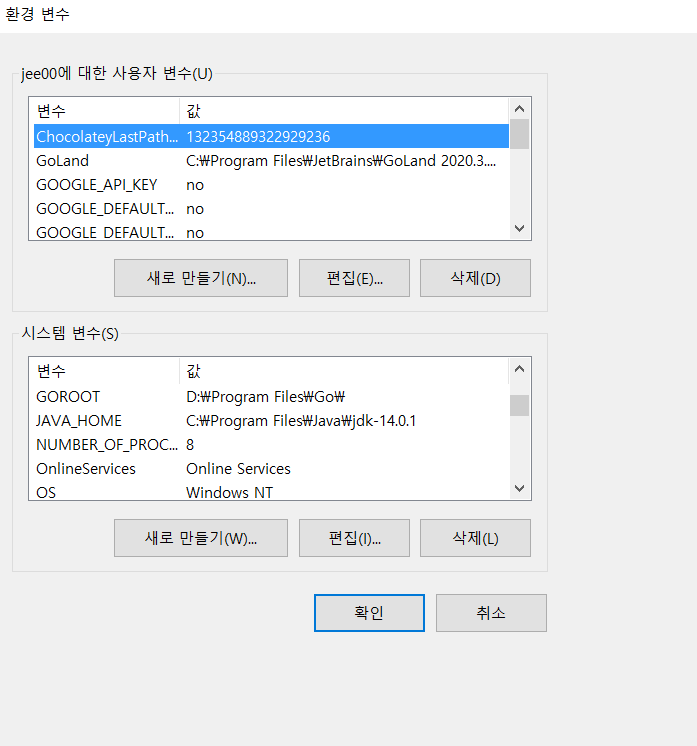
이후 환경 변수 창을 그대로 두고 Go 프로젝트가 생성될 워크스페이스를 만들어 주자.
이 때 가장 중요한 건 GOROOT 와 GOPATH 의 경로가 일치해선 안된다!
일치하게 될 경우 문제가 생기는데 이건 다음 포스팅에서 이야기하겠다.
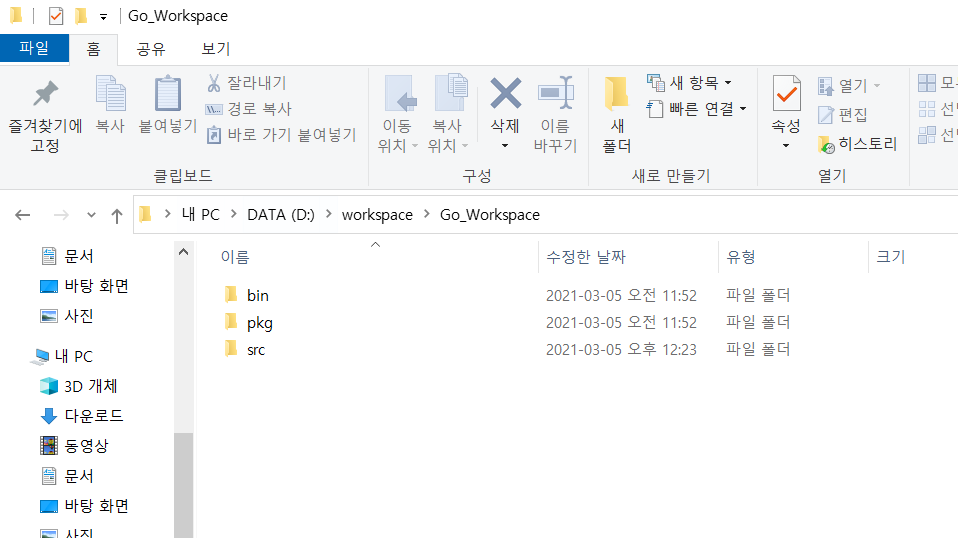
이제 다시 환경 변수 창에서 GOPATH 를 입력해주면 된다.
사용자 변수의 것은 지워도 된다는데, 나는 사용자 변수와 시스템 변수 모든 곳에 같은 경로로 설정해주었다.
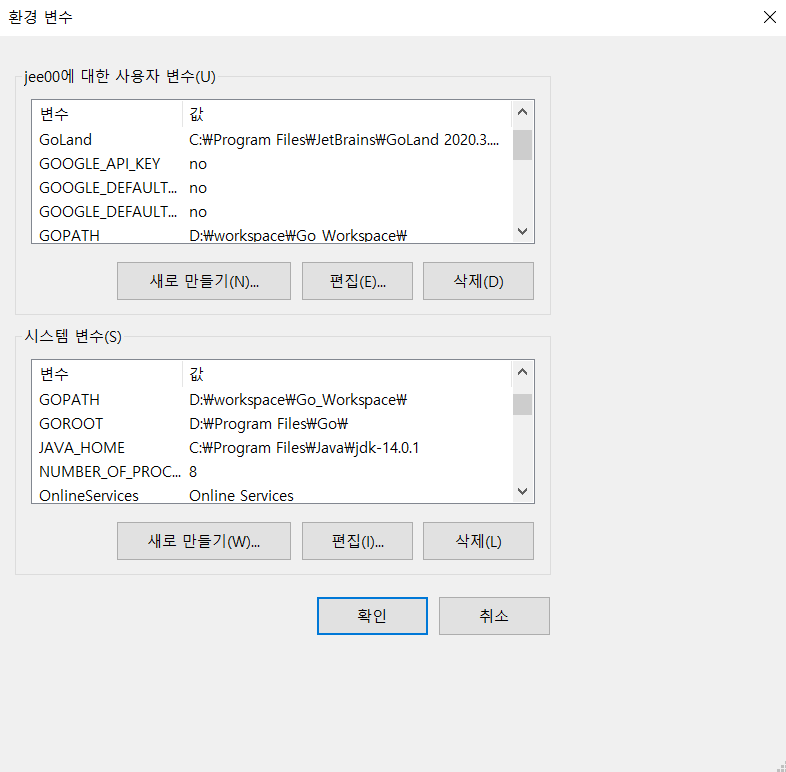
Path 경로 바꿔주기
사용자 변수와 시스템 변수 모두 Path 란 변수가 존재한다.
이곳에 D:\Program Files\Go\bin 를 추가해준다.
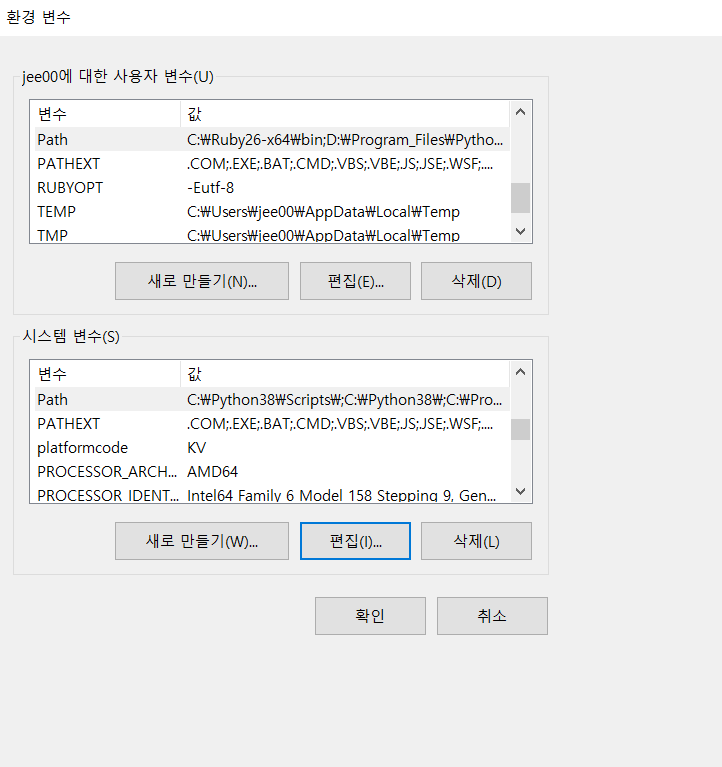
마지막으로 CMD 창에서 모든것이 세팅됬는지 확인하면 된다.
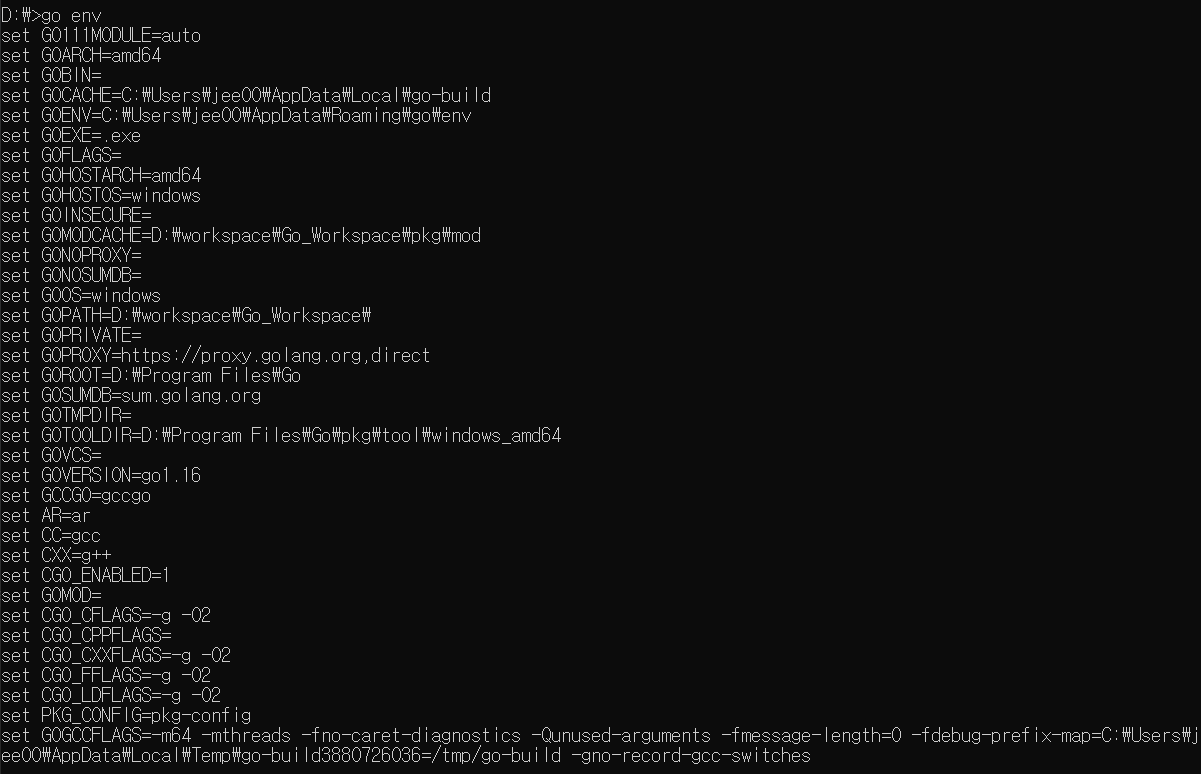
Go IDE 는 Jetbrains GoLand와 Vistual Studio Code (vscode) 등이 있다.
GoLand 는 유료이지만 학생은 무료였기에 한번 GoLand 를 깔아서 Go 파일이 실행되는지 실험해보았다.
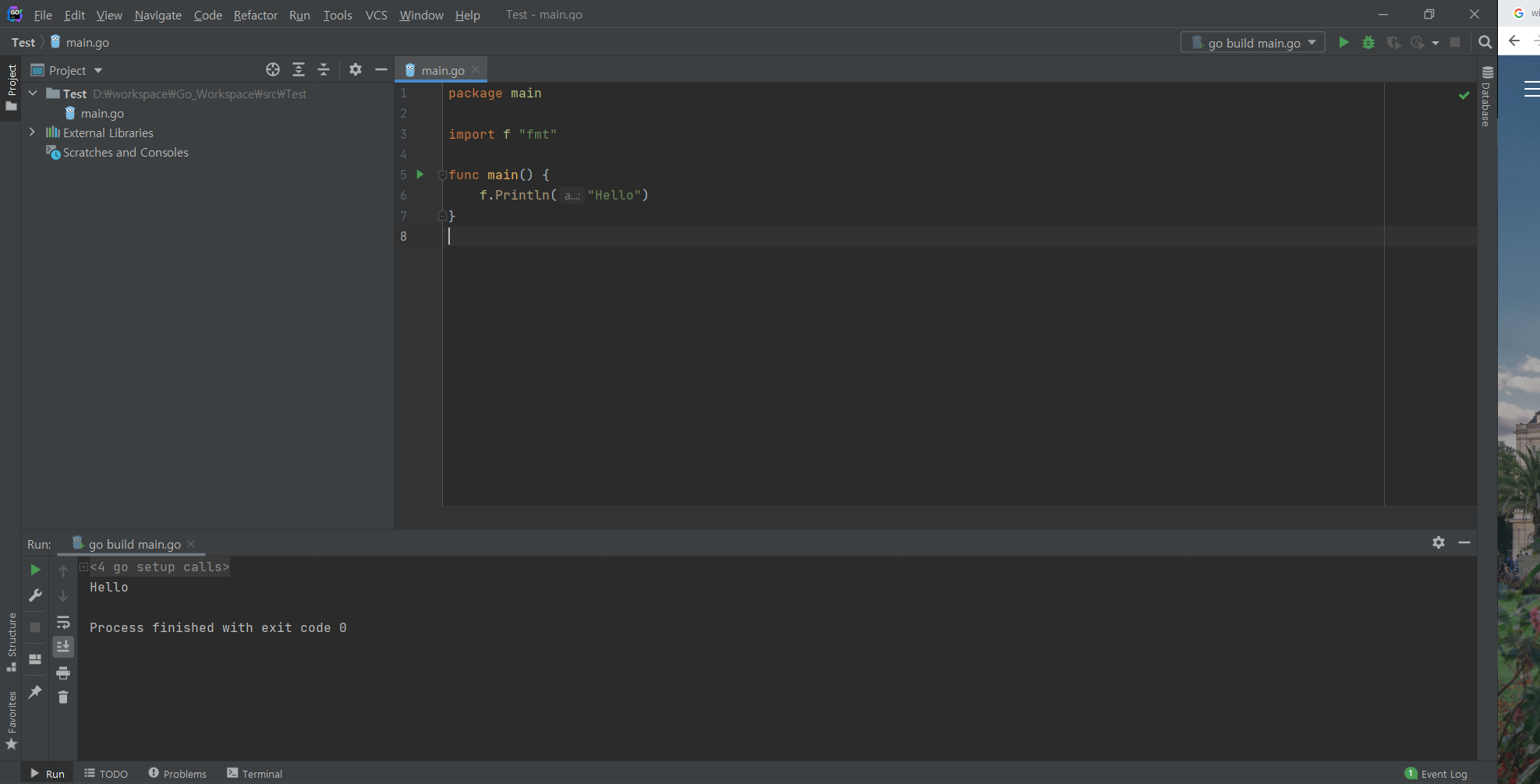
비고
난 auto 로 해두었다.
댓글남기기